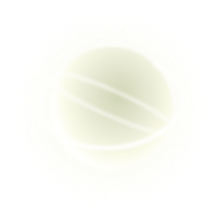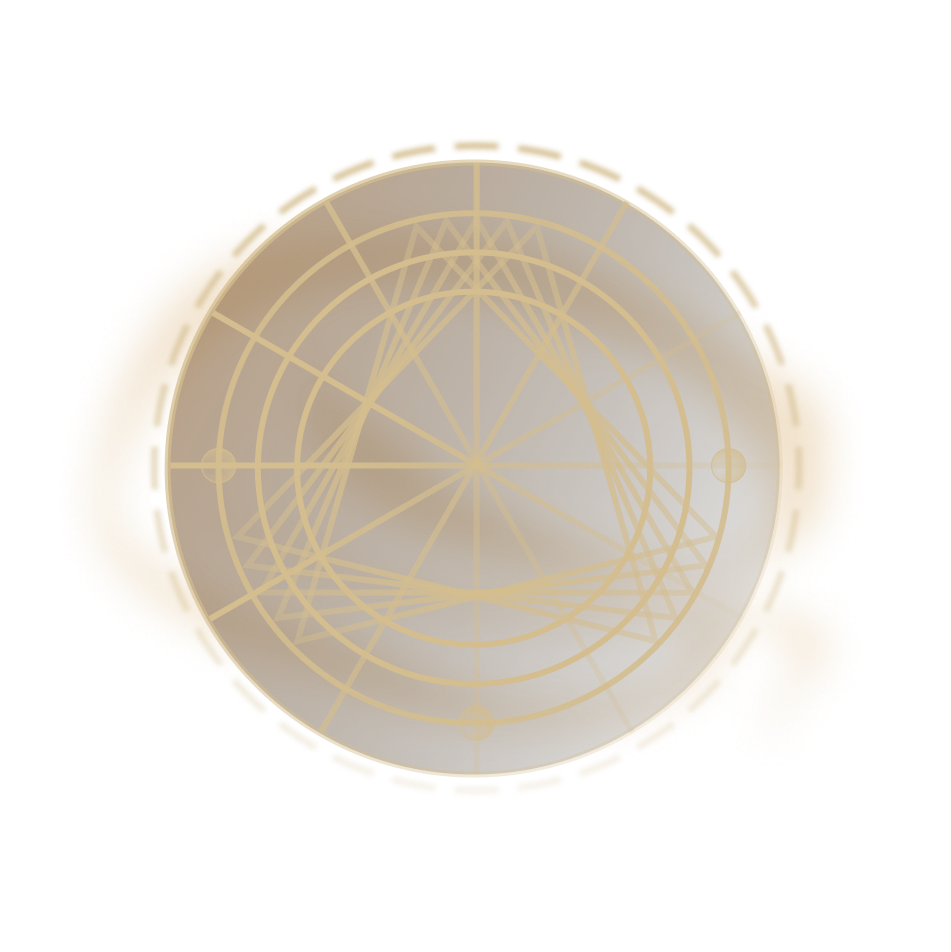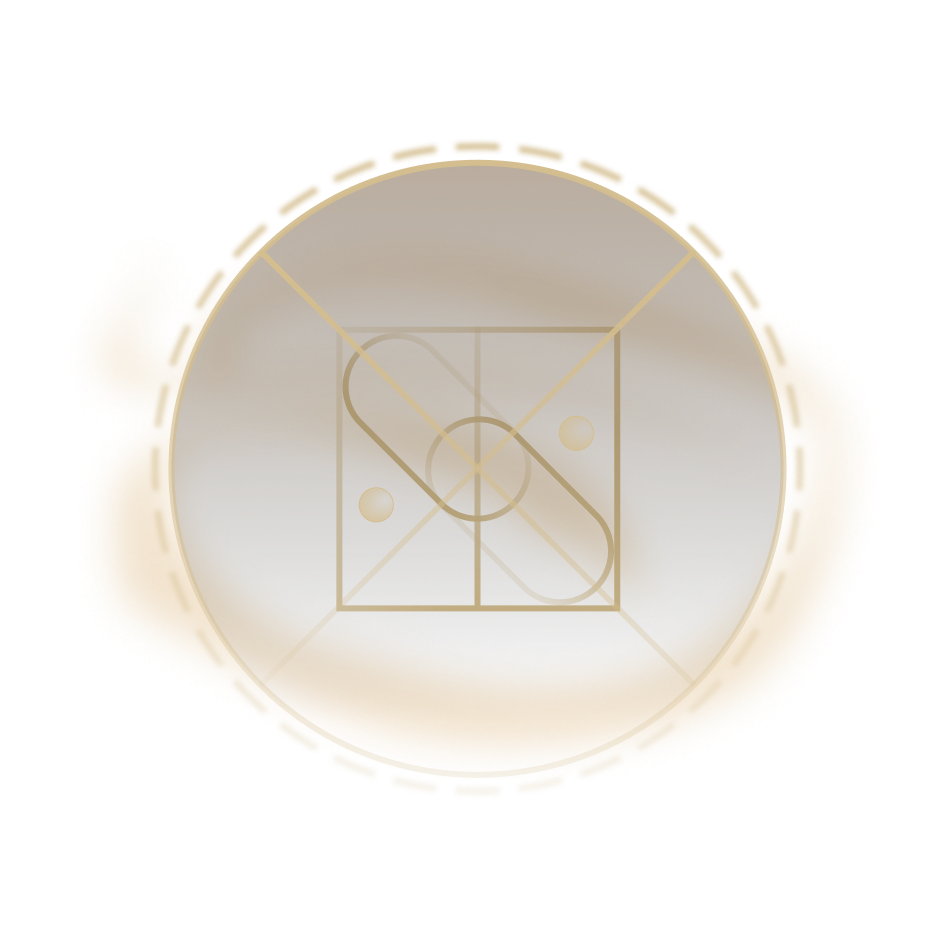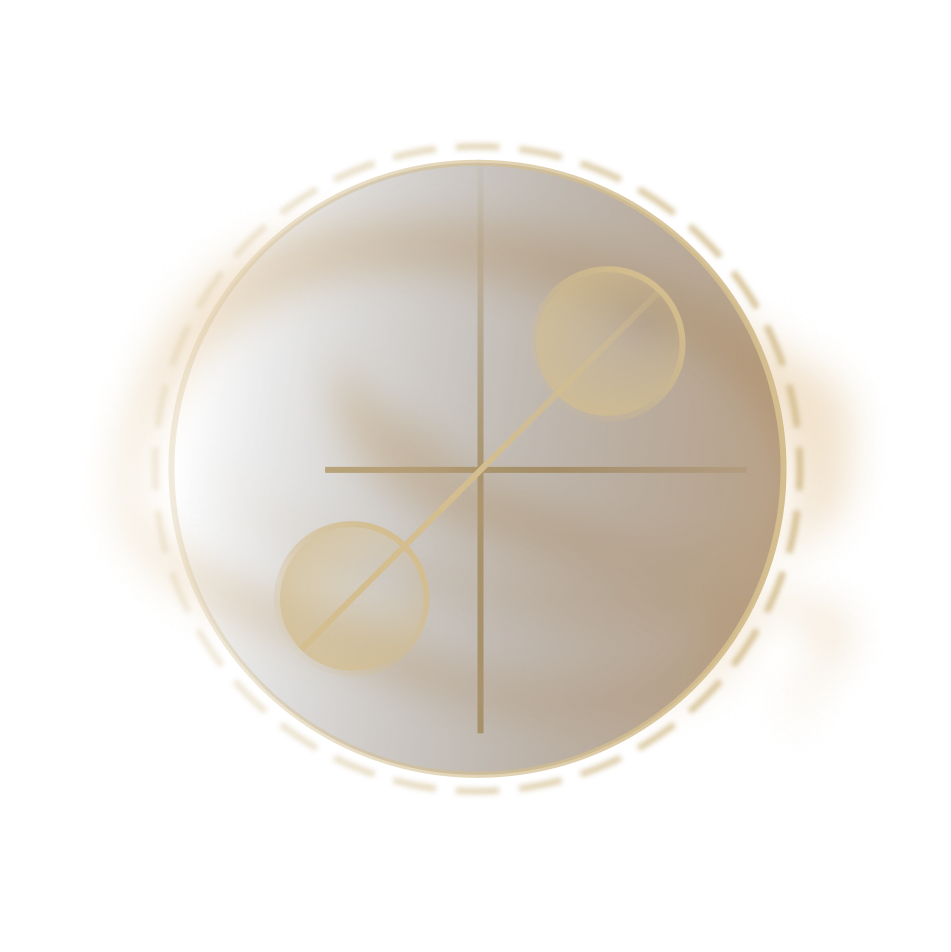Get Started
Setup a Gnosis
If you've already set up a Gnosis Safe you'd like to use for this tutorial, skip to the next step below.
If not, check out the Gnosis Safe Help Center. The Create a Safe tutorial will walk you through the full process of creating a new Gnosis Safe account in just 60 seconds.
Note that for the purposes of this tutorial, we'll be using a Gnosis Safe deployed on the Rinkeby testnetwork. You can create a Gnosis Safe on Rinkeby at http://rinkeby.gnosis-safe.io.
On your Gnosis Safe's left menu, click the `APPS` option. Here you'll find apps available through Gnosis Safe. Scroll to the end of this list, and you'll find the Zodiac App.
[image]
Once entering the Zodiac App, you'll see the current Zodiac compliant collection of tools that have a Zodiac App interface.
[image]
Designate token
Next you should click on the Exit Module available through the Zodiac App on Gnosis Safe. When you open the Exit Module, it will look like this:
[image]
The Exit Module prompts you to enter a `Token Contract Address` and a `Circulating Supply Amount`. The Token Contract Address and Circulting Supply Amount refer to the ERC20 token participants can redeem for a proportional share of this account’s compatible ERC20 digital assets.
Token Contract Address
If you need to find the Token Contract Address, look up the token on a block explorer like https://etherscan.io. Be sure to verify these details are correct, and do not correspond to another similarly named token. We can help you in the Gnosis Guild Discord if you have any questions.
Circulating Supply Amount
This is how you can define the token's circulating supply. Rather than directly reading the token's circulating supply on-chain, this allows you to define the amount in case there are tokens held by the DAO that should not count towards the circulating supply.
If you need to find the Circulating Supply Amount, look up the token on a token tracker with historical data like https://coinmarketcap.com. Be sure to verify these details are correct, and do not correspond to another similarly named token. We can help you in the Gnosis Guild Discord if you have any questions.
In this tutorial, we'll use the XEENUS token, a test token on the Rinkeby testnetwork.
Add Module
Once you've entered the ERC20 token's Token Contract Address and Circulating Supply Amount, click the Add Module button:
[image]
Submit transaction
After that, you should see a Gnosis Safe modal prompting you to review the transaction. Click Submit when ready:
[image]
Confirm the transaction with your web3 wallet that is a signer on the Gnosis Safe.
Review module
After confirming the transaction, you should return to a window that displays your configured Exit Module's settings. From here you can read, write, or remove the module at any time:
[image]
The list of configured Parameters are visible under the Read Contract tab. They can be defined as such:
circulatingSupply: deniedTokens: designatedToken: This is the contract address of the designated token. executor: This is the contract address of the module executor, the avatar (account) that can execute related tasks. getCirculatingSupply: This returns the token's circulating supply amount. initialized: This returns a Boolean (true or false) regarding whether the module is initialized. owner: This is the contract address of the module owner.
Write contract
To update these Parameters, click the Write Contract tab.
[image]
Here you'll see a dropdown list of functions available to the Exit Module.
Technical guide
For a more technical guide on how to use the Delay Modifier beyond the Zodiac App interface, see the Github repo Setup Guide.