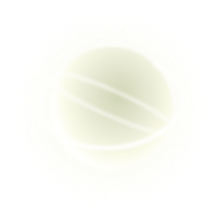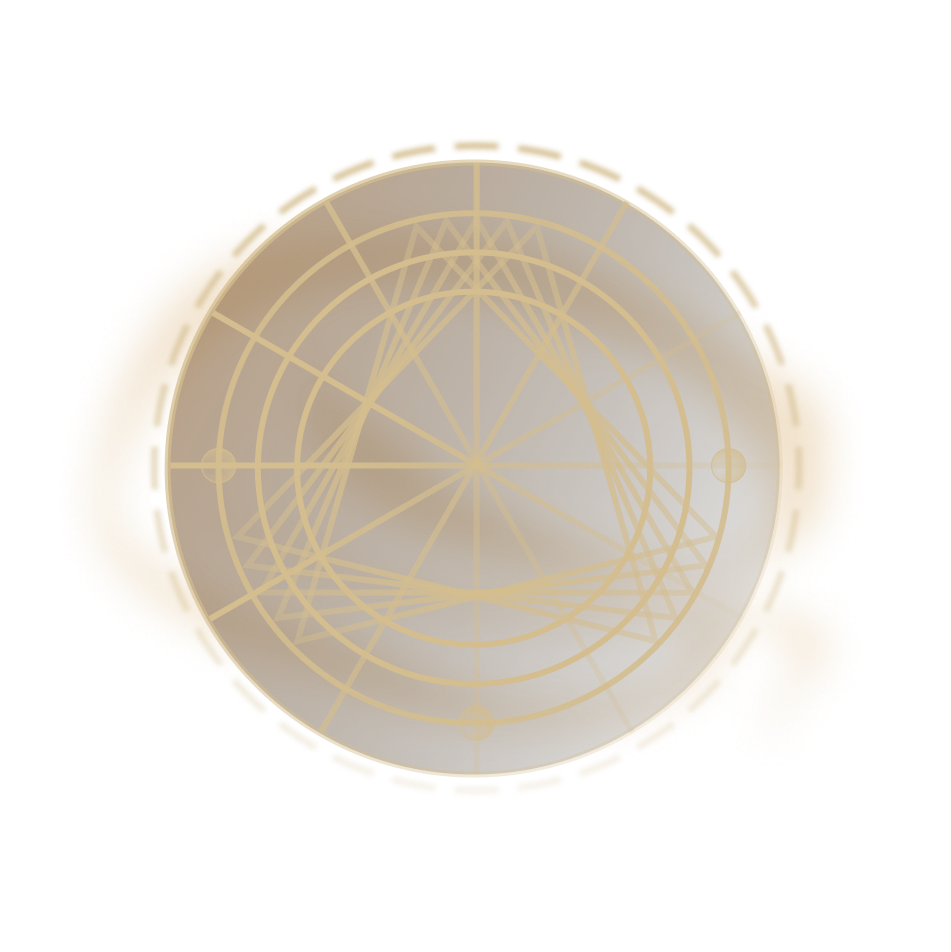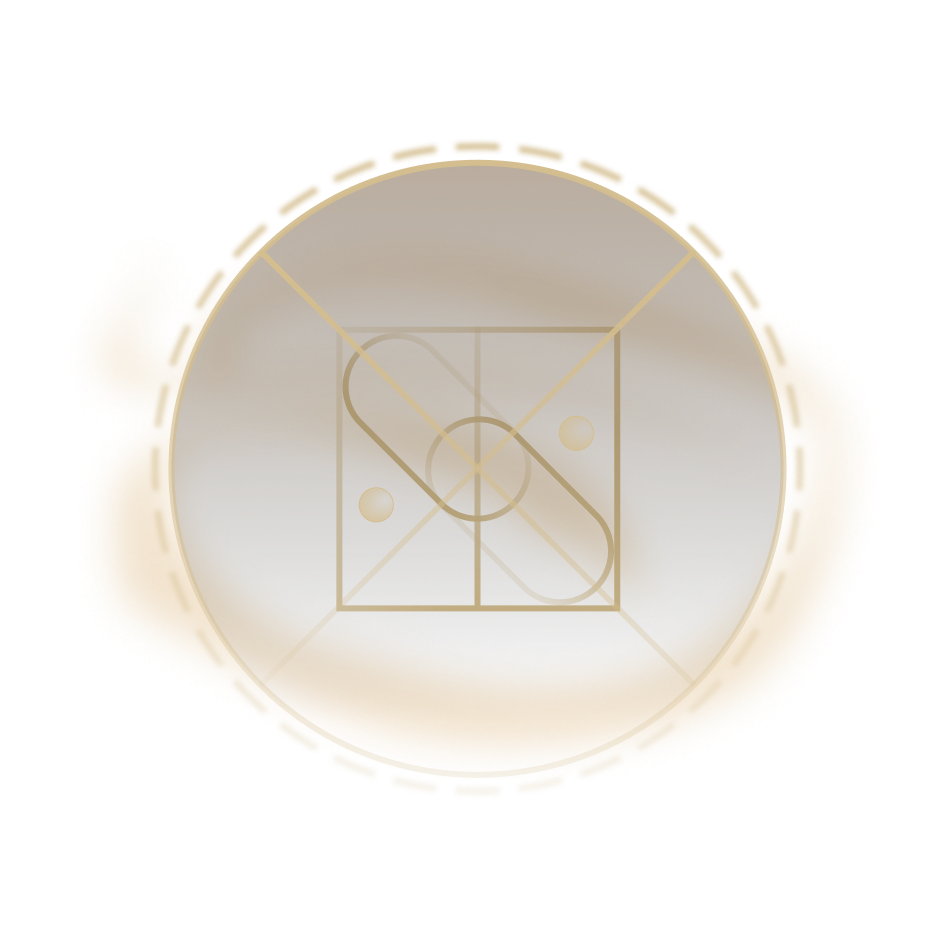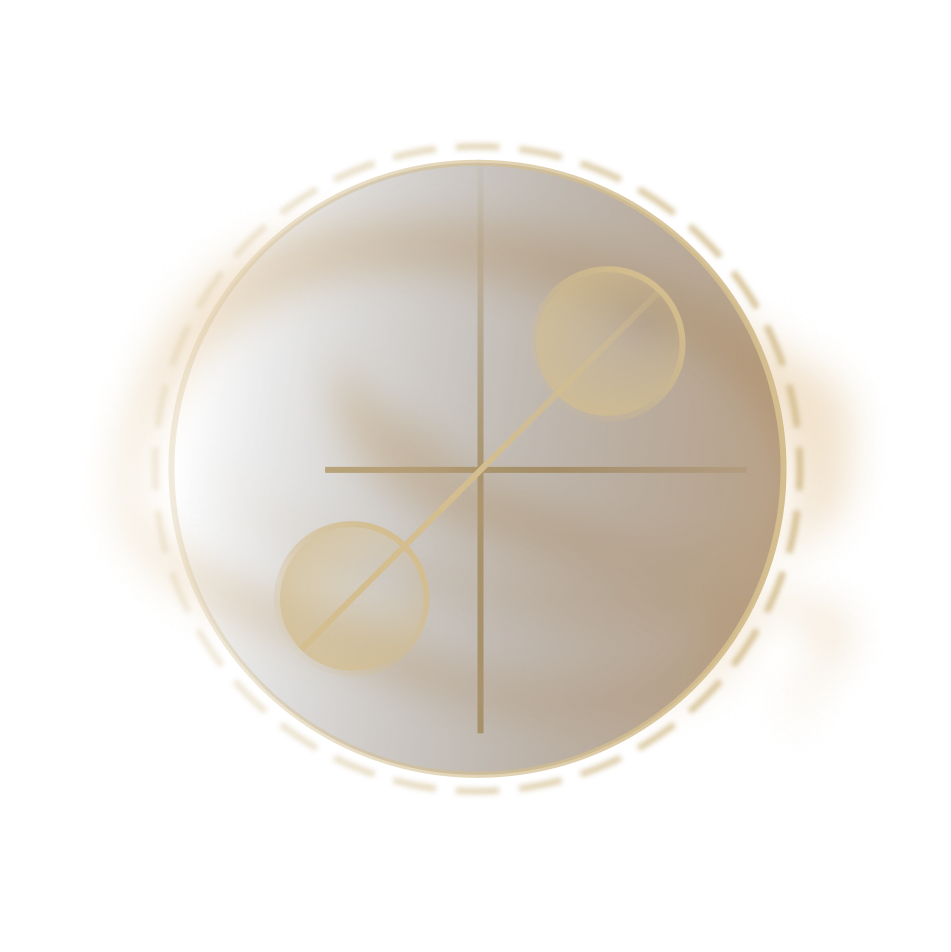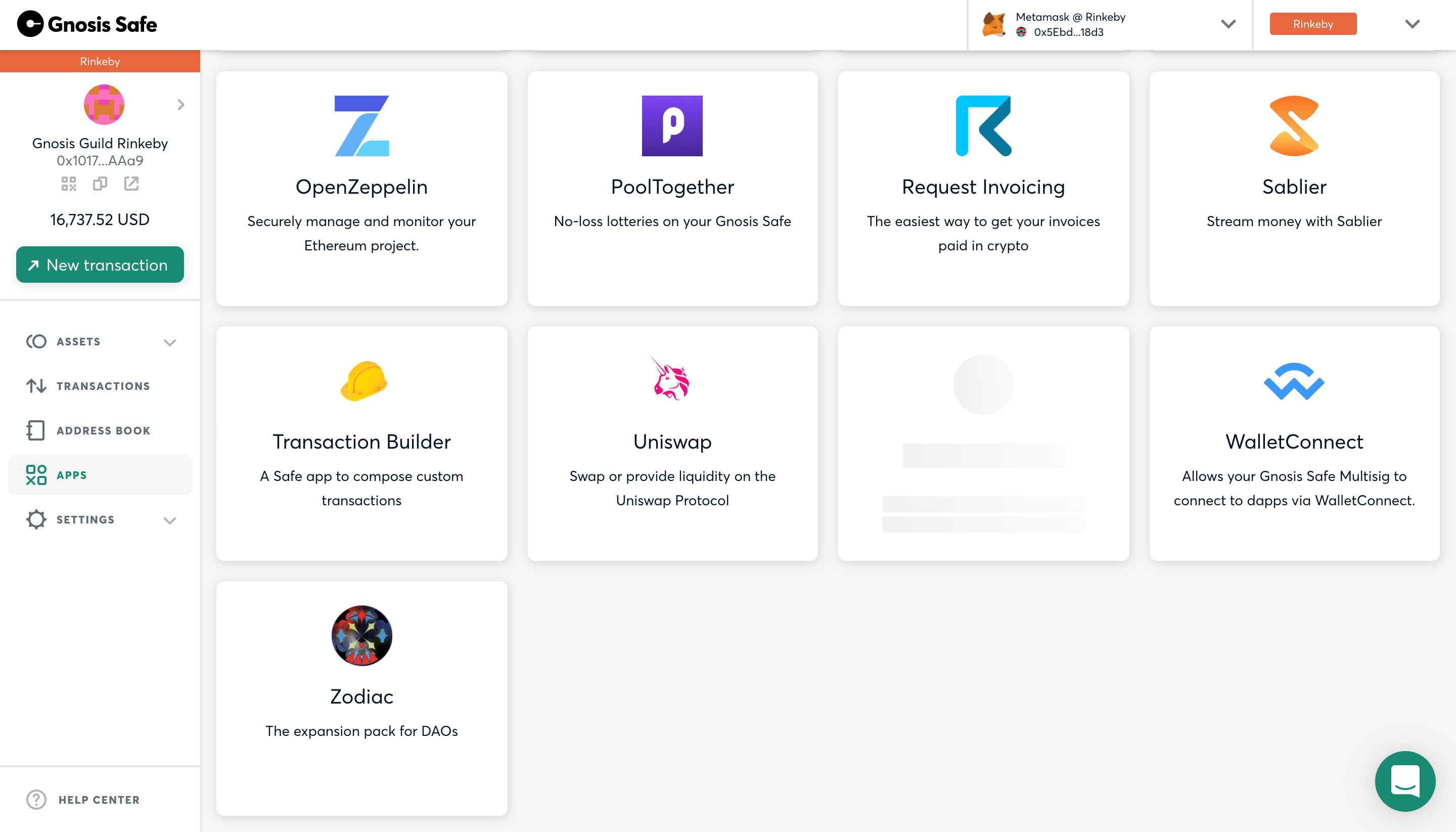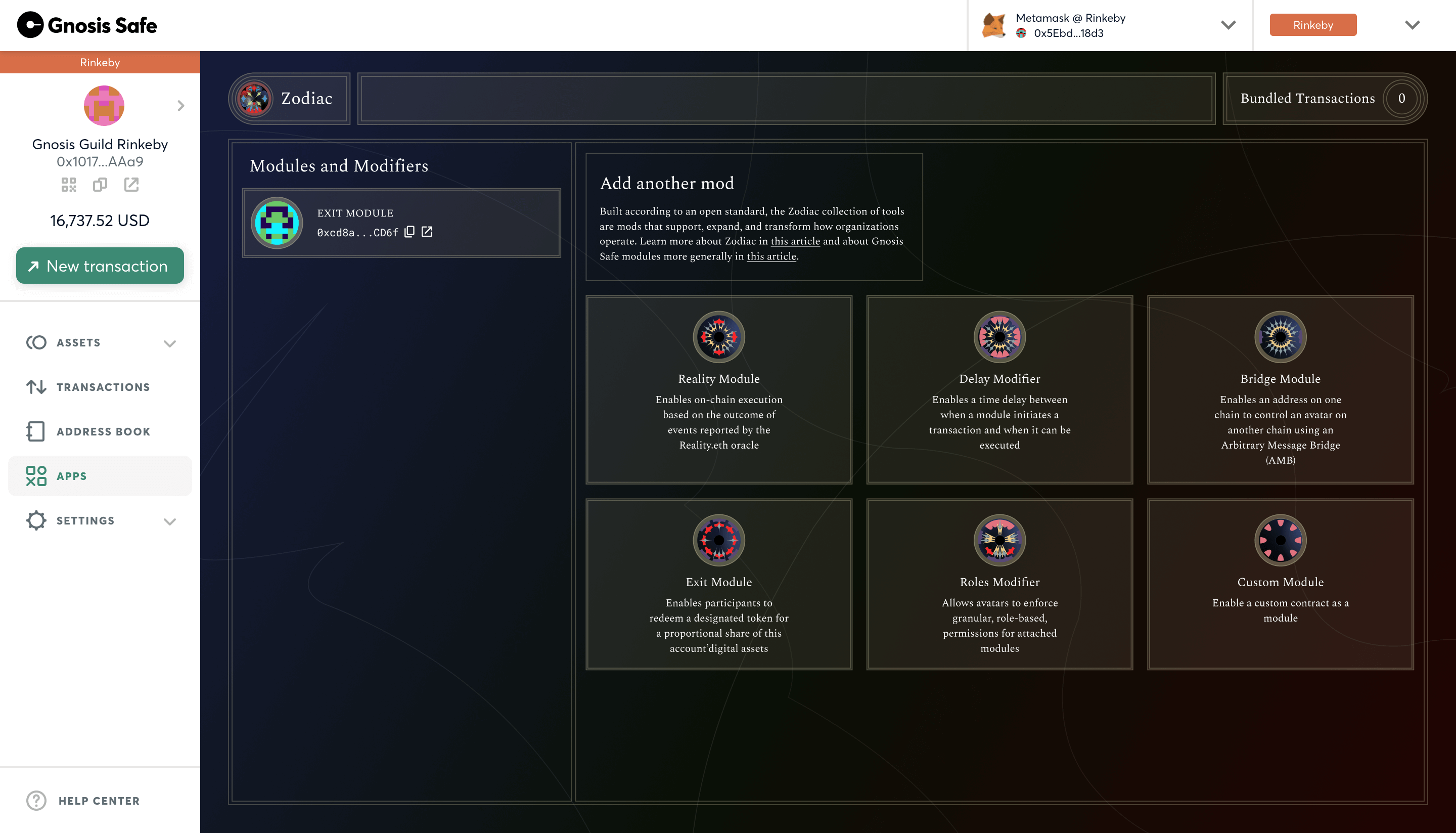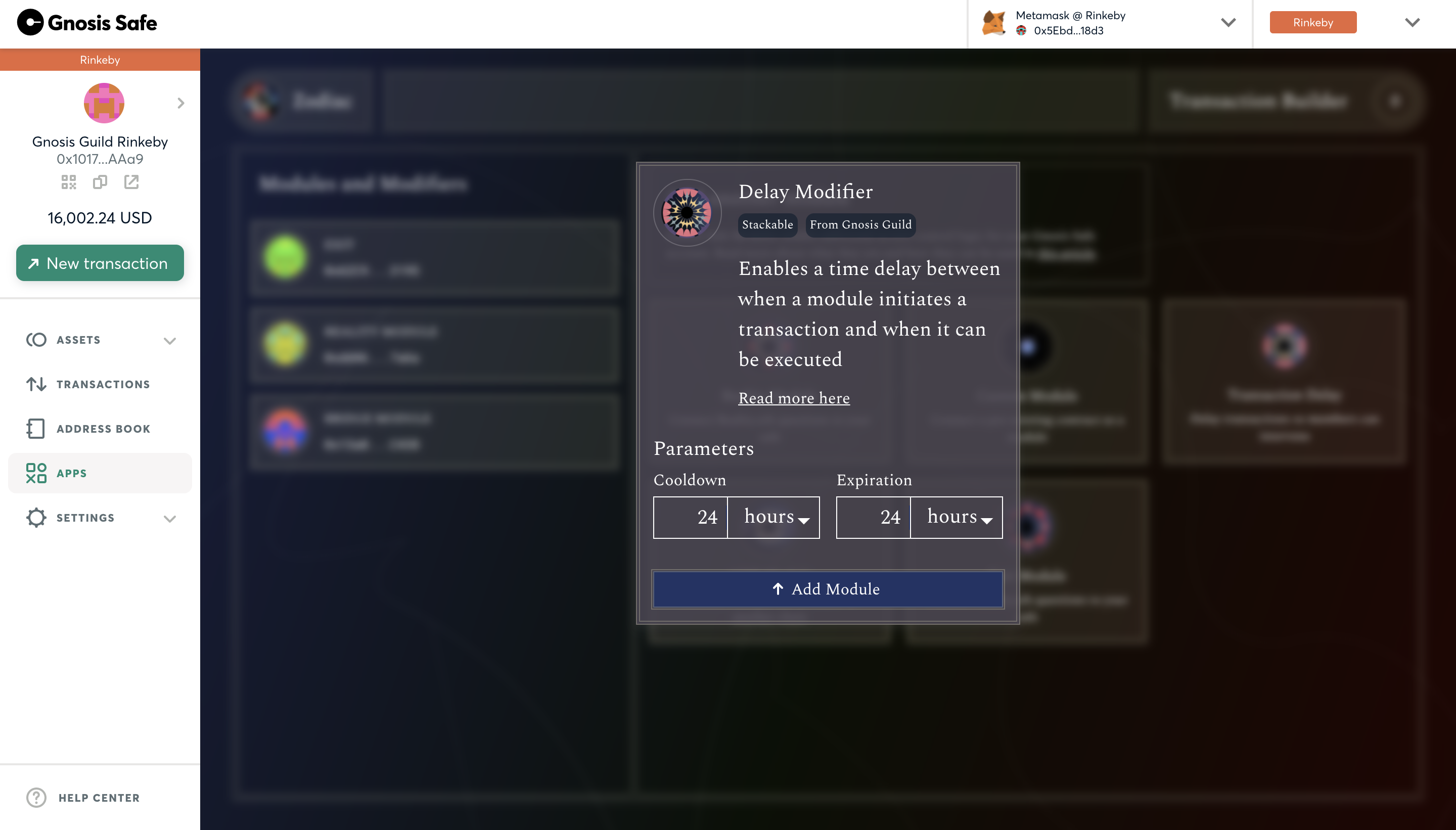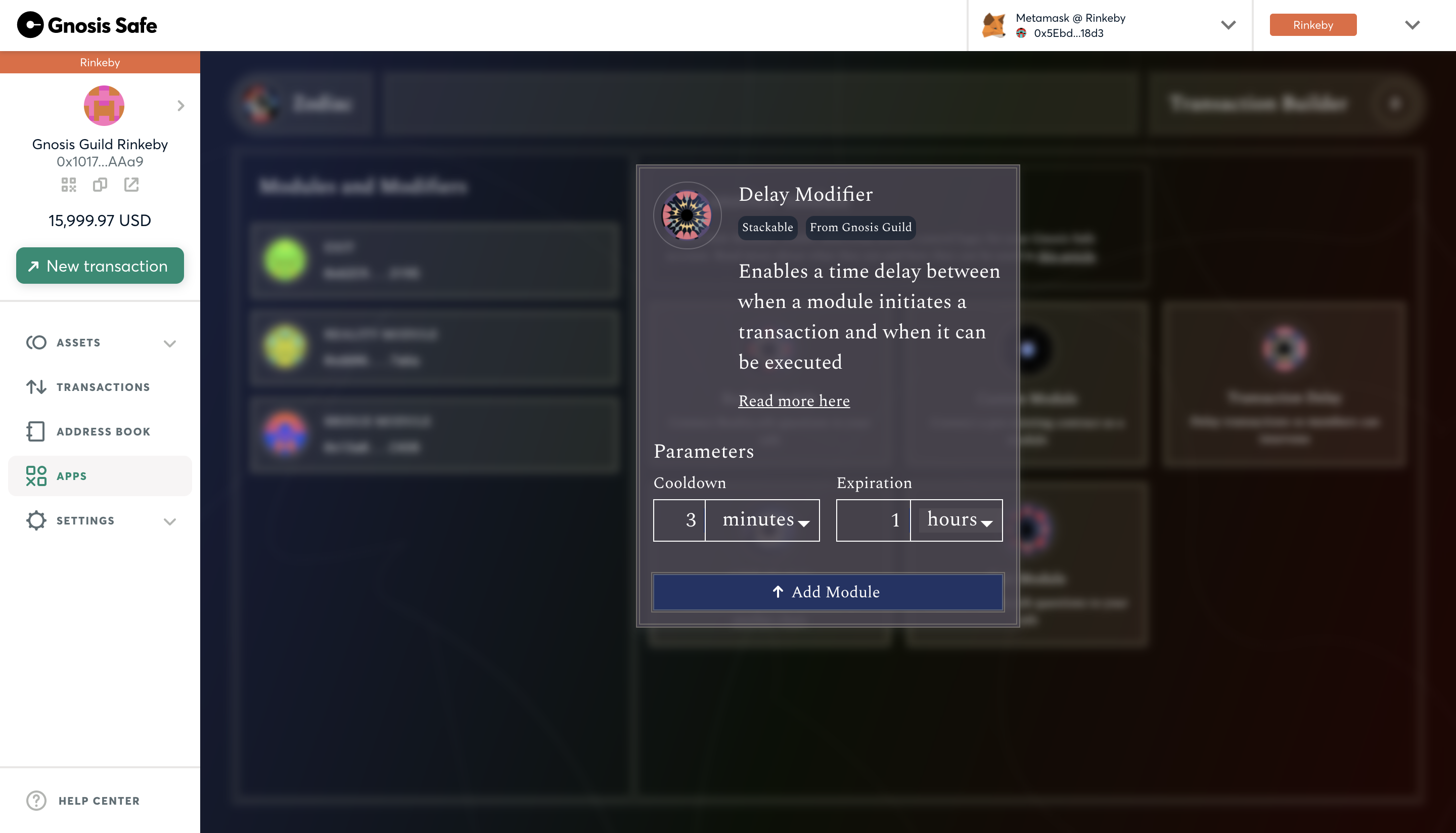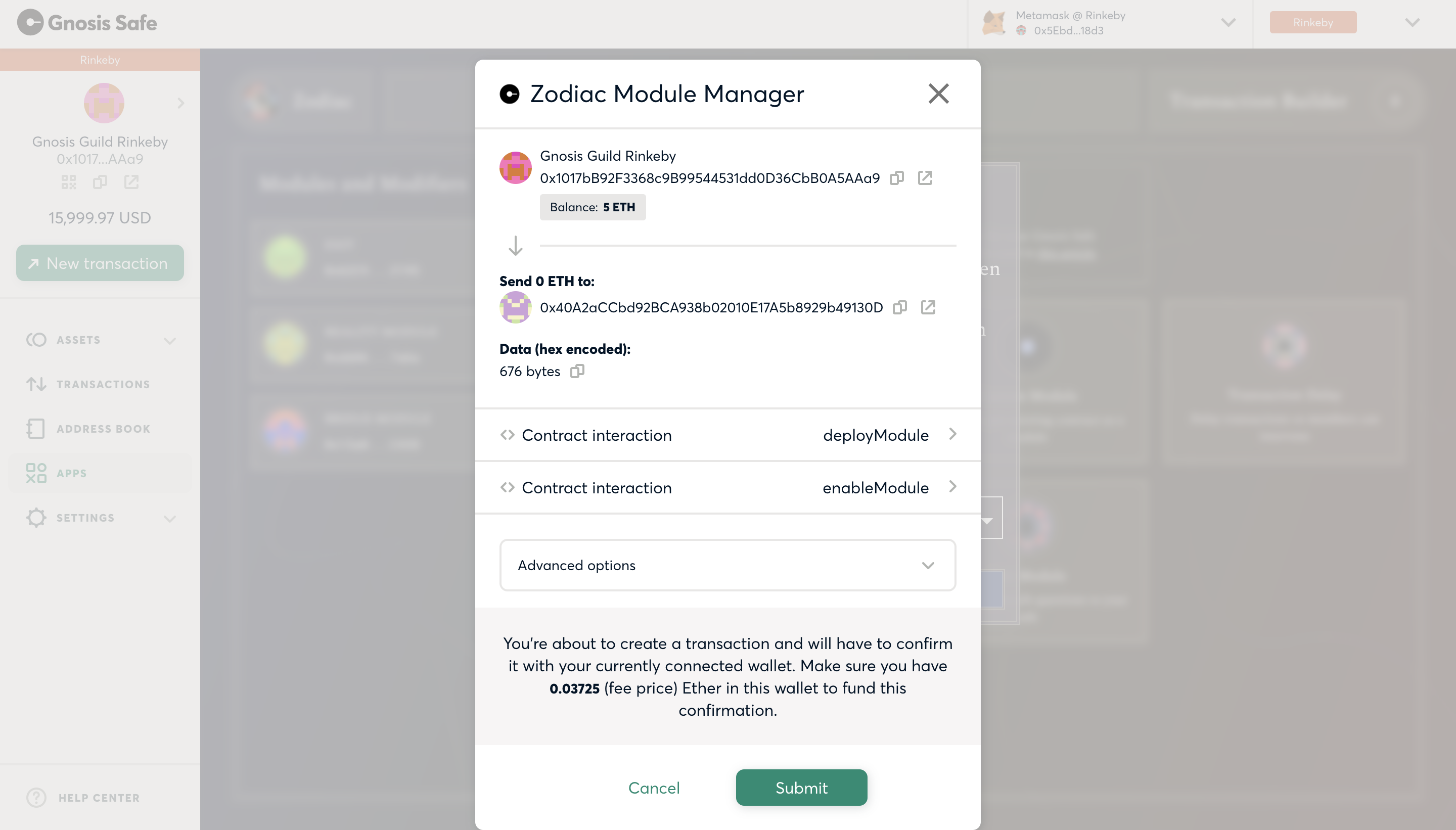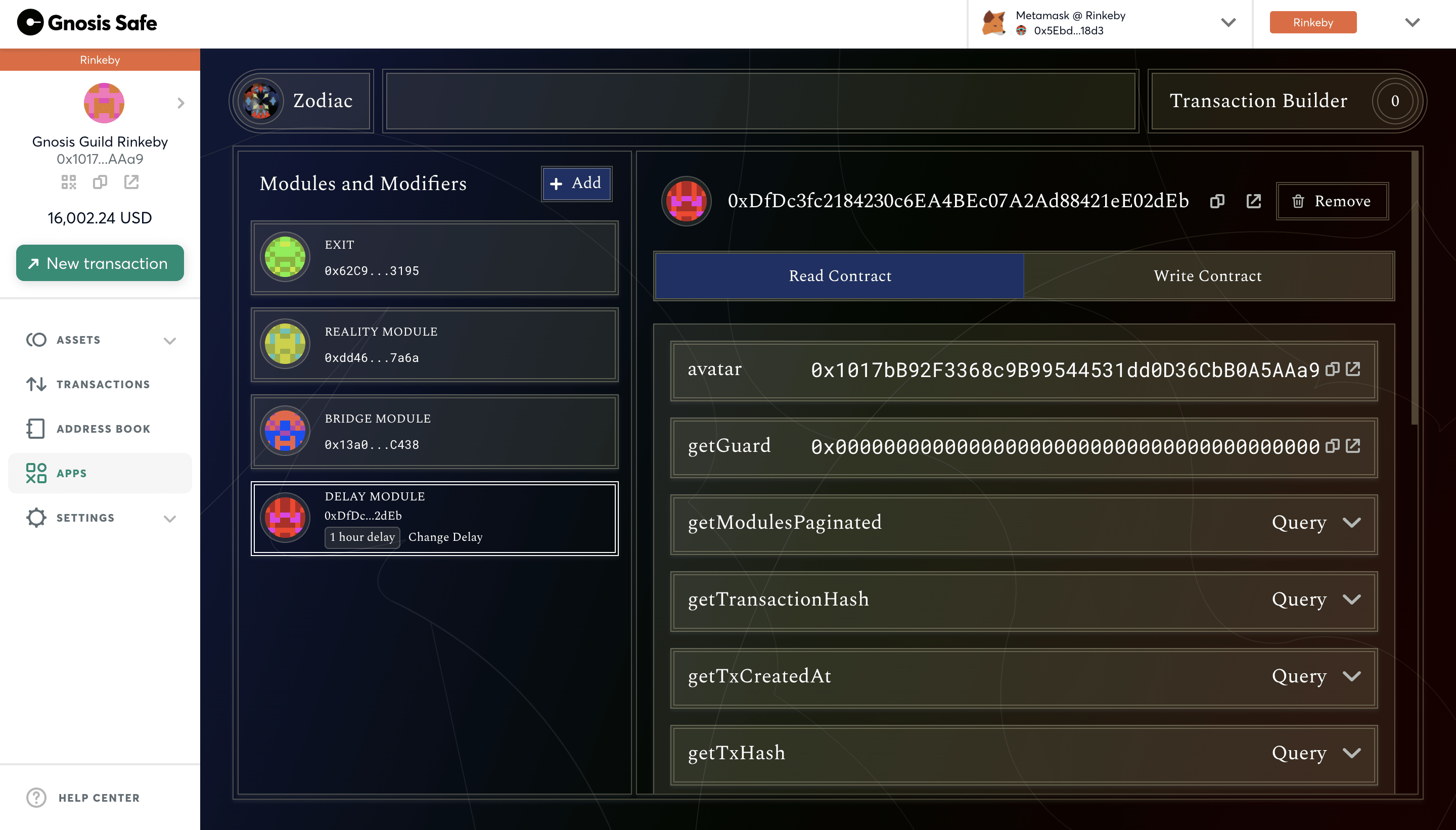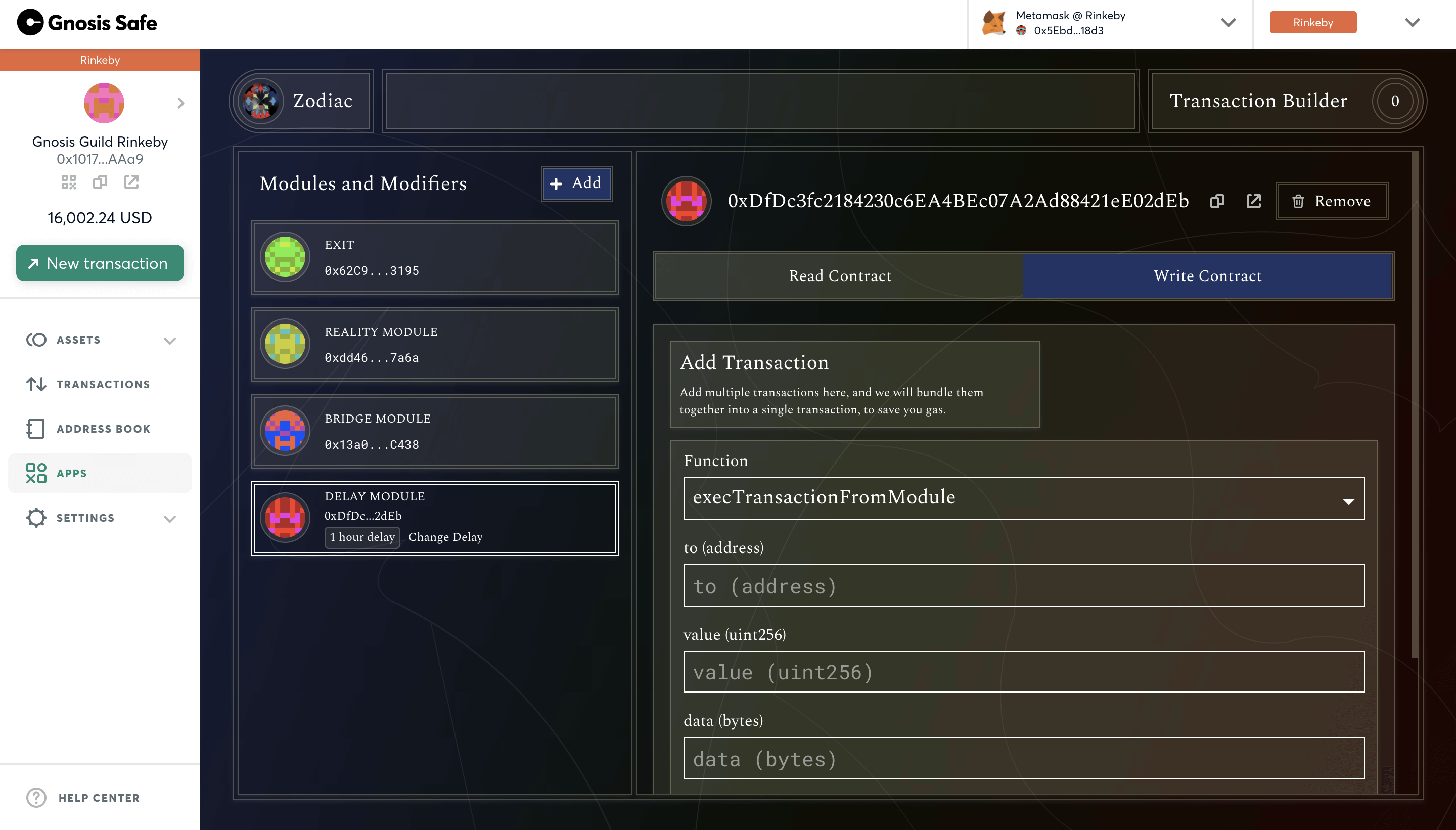Eccogrinder (talk | contribs) m (Protected "Delay Modifier: Operator Tutorial" ([Edit=Allow only administrators] (indefinite) [Move=Allow only administrators] (indefinite)) [cascading]) |
Eccogrinder (talk | contribs) m (Gnosis Safe -> Safe) |
||
| Line 11: | Line 11: | ||
If you need support or have questions about this tutorial or Zodiac, join the [https://discord.gg/gnosisguild Gnosis Guild Discord]. | If you need support or have questions about this tutorial or Zodiac, join the [https://discord.gg/gnosisguild Gnosis Guild Discord]. | ||
===Set Up a Gnosis Safe=== | ===Set Up a Safe (formerly Gnosis Safe)=== | ||
If you've already set up a | If you've already set up a Safe you'd like to use for this tutorial, skip to the next step below. | ||
If you have not set up a | If you have not set up a Safe, check out the Safe Help Center. The [https://help.gnosis-safe.io/en/articles/3876461-create-a-safe Create a Safe] tutorial will walk you through the full process of creating a new Safe account in just 60 seconds. | ||
Note that, for the purposes of this tutorial, we'll be using a | Note that, for the purposes of this tutorial, we'll be using a Safe deployed on the Rinkeby test network. You can create a Safe on [http://rinkeby.gnosis-safe.io Rinkeby]. | ||
===Navigate to the Zodiac App=== | ===Navigate to the Zodiac App=== | ||
On your | On your Safe's left menu, click the APPS option. Here you'll find apps available through Safe. Search or scroll until you find the Zodiac App. | ||
| Line 37: | Line 37: | ||
==Add modifier== | ==Add modifier== | ||
Next, click on the Delay Modifier available through the Zodiac App on | Next, click on the Delay Modifier available through the Zodiac App on Safe. When you open the Delay Modifier, it will look like this: | ||
| Line 60: | Line 60: | ||
===Submit transaction=== | ===Submit transaction=== | ||
After that, you should see a | After that, you should see a Safe modal prompting you to review the transaction. Click "Submit" when ready. | ||
| Line 67: | Line 67: | ||
Confirm the transaction with your web3 wallet that is a signer on the | Confirm the transaction with your web3 wallet that is a signer on the Safe. | ||
==Review modifier== | ==Review modifier== | ||
Revision as of 19:11, 16 September 2022
Get started
About the Zodiac Delay Modifier
This modifier allows avatars (accounts) to enforce a time delay between when a module initiates a transaction and when it can be executed by an avatar.
This tutorial is for DAO Operators using the Zodiac App interface. For a more technical guide on how to use the Delay Modifier beyond the Zodiac App interface, see the Github repo DAO Developers Setup Guide.
If you need support or have questions about this tutorial or Zodiac, join the Gnosis Guild Discord.
Set Up a Safe (formerly Gnosis Safe)
If you've already set up a Safe you'd like to use for this tutorial, skip to the next step below.
If you have not set up a Safe, check out the Safe Help Center. The Create a Safe tutorial will walk you through the full process of creating a new Safe account in just 60 seconds.
Note that, for the purposes of this tutorial, we'll be using a Safe deployed on the Rinkeby test network. You can create a Safe on Rinkeby.
On your Safe's left menu, click the APPS option. Here you'll find apps available through Safe. Search or scroll until you find the Zodiac App.
Once entering the Zodiac App, you'll see the current Zodiac-compliant collection of tools that have a Zodiac App interface.
Add modifier
Next, click on the Delay Modifier available through the Zodiac App on Safe. When you open the Delay Modifier, it will look like this:
Now, fill in the Parameters:
Cooldown:Duration required before the transaction can be executed.Expiration:Duration for which this cooldown period is valid.
For this tutorial, we've chosen short time periods.
Once you've entered the Cooldown and Expiration parameters, click the "Add Module" button.
Submit transaction
After that, you should see a Safe modal prompting you to review the transaction. Click "Submit" when ready.
Confirm the transaction with your web3 wallet that is a signer on the Safe.
Review modifier
After confirming the transaction, return to a window that displays your configured Delay Modifier's settings. From here, you can read, write, or remove the module at any time.
Read and write contract
The list of configured Parameters are visible under the "Read Contract" tab. To update these Parameters, click the "Write Contract" tab.
Here you'll see a dropdown list of functions available to the Delay Modifier.
Questions?
If you need support or have questions about Zodiac, join the Gnosis Guild Discord.